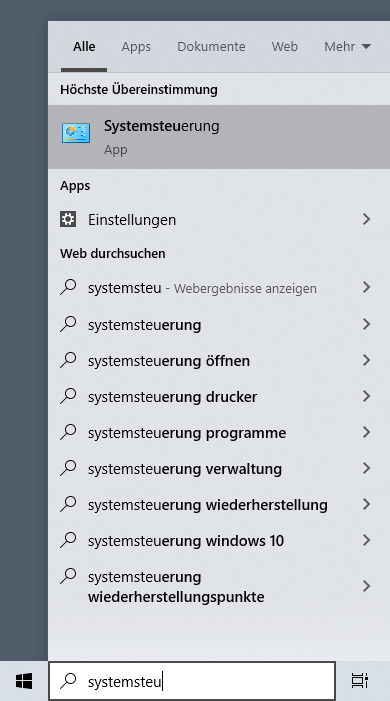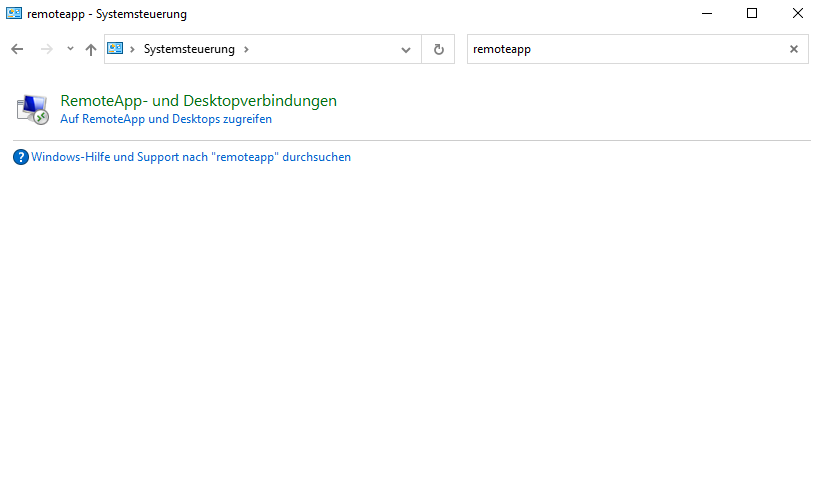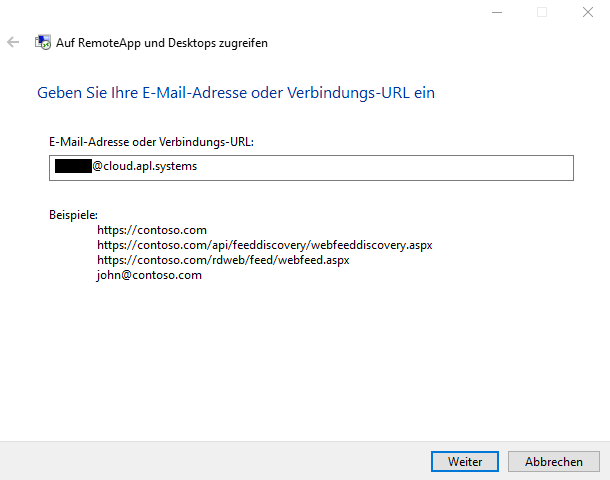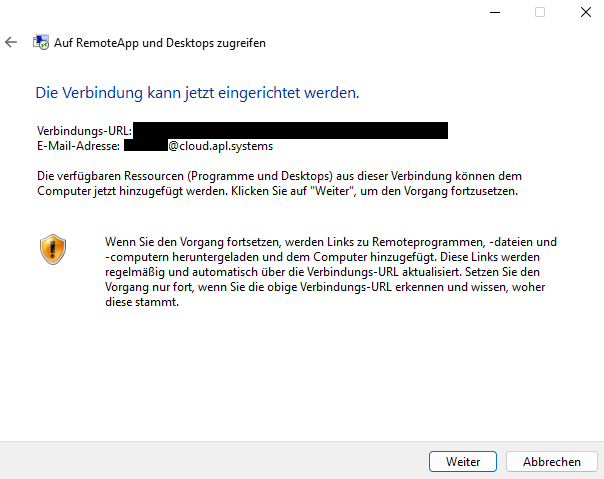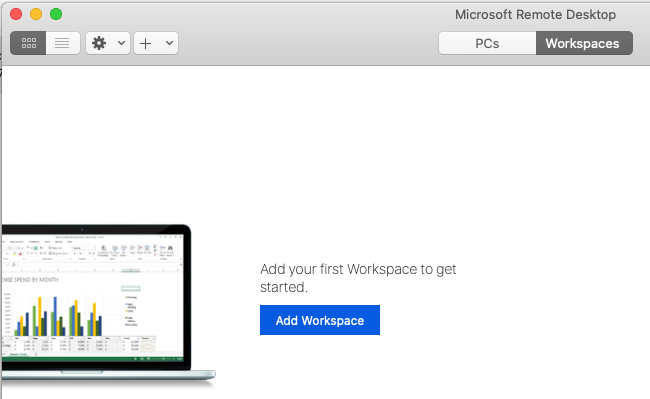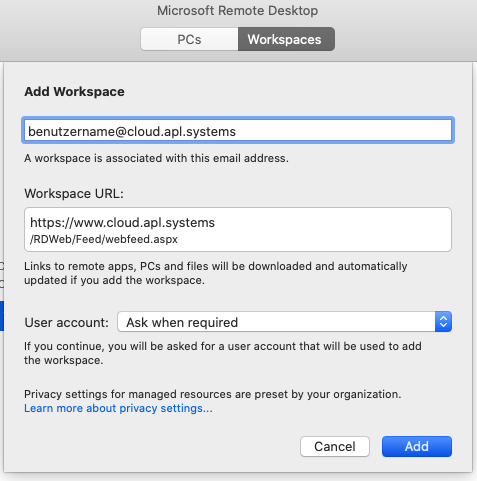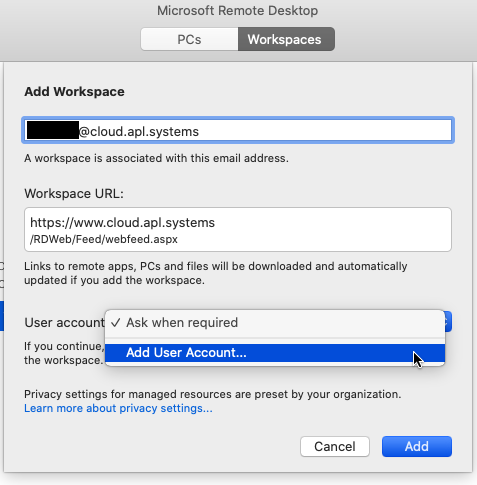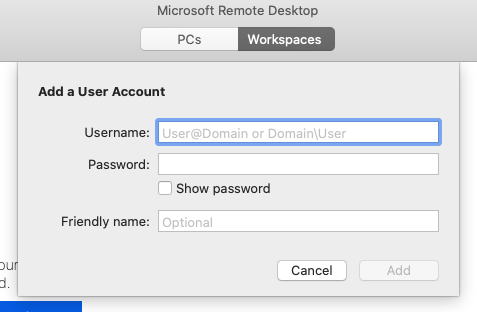Zugang zur APL Cloud (Windows & MacOS)
So können Sie unter Windows die APL Cloud benutzen:
(Hinweis: Falls Sie von "RemoteApp Fehler: RDP-Datei Signatur" kommen, müssen Sie evtl. Ihre alte RDP-Datei löschen bevor Sie dieser Anleitung folgen können.)
- Öffnen Sie die Systemsteuerung.
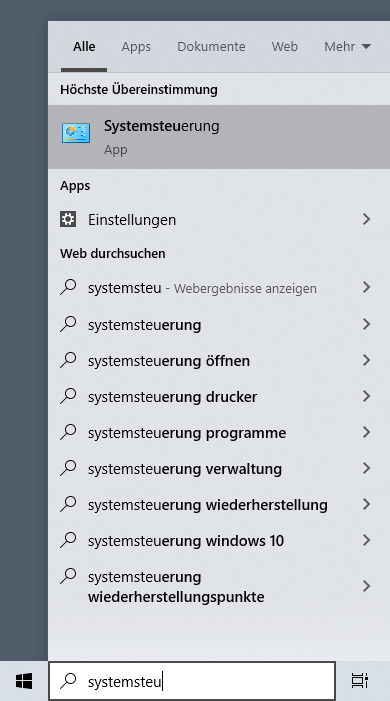
- Geben Sie in das Suchfeld "remoteapp" ein und klicken Sie dann auf Auf RemoteApp und Desktop zugreifen.
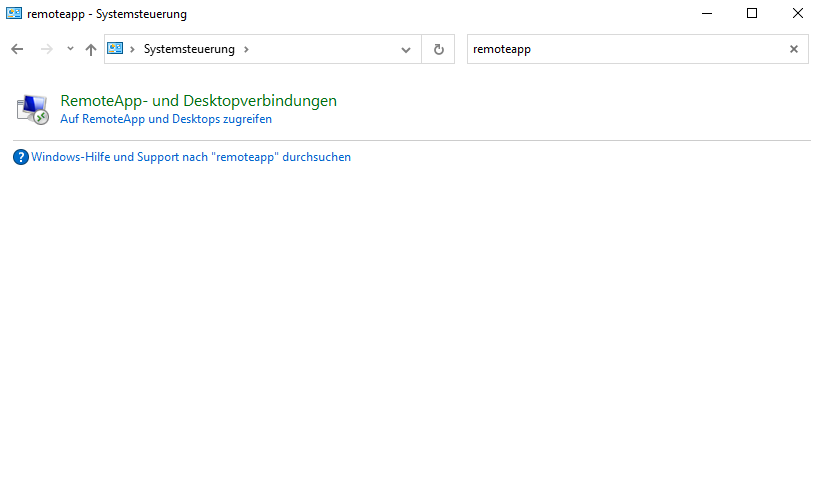
- Stellen Sie mit der von uns bereitgestellten Email-Adresse/Verbindungs-URL eine RemoteApp Verbindung her. Wichtig: Sie muss auf @cloud.apl.systems enden.
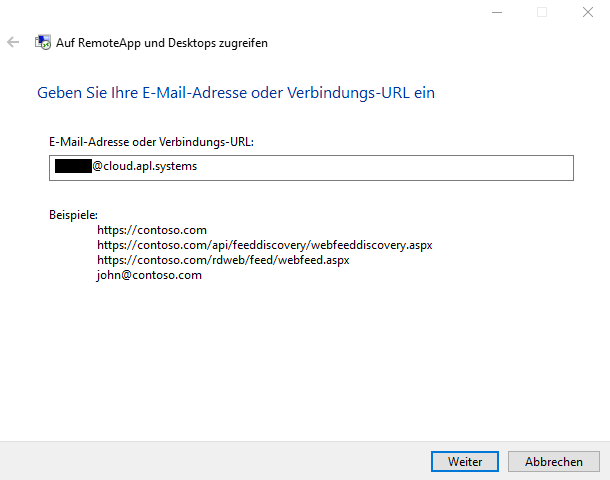
- Als nächstes taucht diese Meldung auf. Klicken Sie auf Weiter.
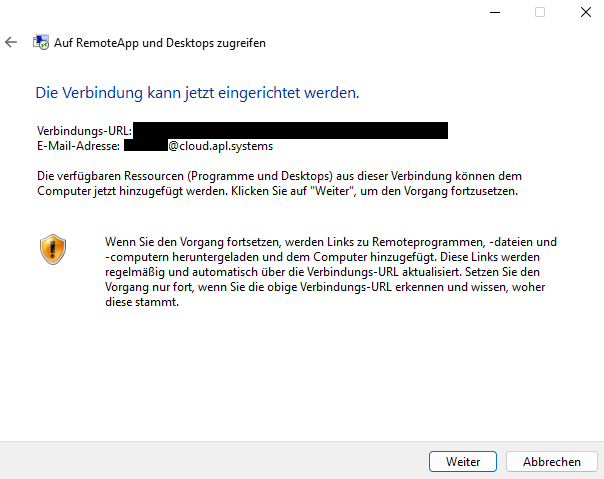
- Geben Sie Ihren Benutzernamen und Ihr Passwort ein. (Vor Ihrem Benutzernamen muss cloud\ stehen. Backslash: AltGr+ß) (Tipp: Lassen Sie die Anmeldedaten speichern, sonst müssen Sie Ihr Passwort bei jeder Nutzung von APL Cloud erneut angeben.)
- Klicken Sie noch auf Fertig stellen. Nun haben Sie Zugriff auf die APL Cloud.
Falls sie eine alte Verknüpfung haben, funktioniert diese evtl. nicht mehr. Daher brauchen Sie eine neue. Um auf die richtige Verbindung zuzugreifen, klicken Sie auf Start (Windowssymbol unten links), und suchen Sie Ihr APL System im APL Cloud Ordner. Mit Drap&Drop können Sie eine Verknüpfung auf dem Desktop hinterlegen.
(Windows 11: Start -> "Alle Apps")
So können Sie unter MacOS die APL Cloud benutzen:
- Laden Sie sich die App Microsoft Remote Desktop aus dem Mac App Store herunter und installieren Sie sie. Falls sie bereits heruntergeladen wurde und ein Update verfügbar ist, laden Sie dieses herunter.
Link zum Mac App Store
- Öffnen Sie die Anwendung und klicken Sie auf "Add Workspace".
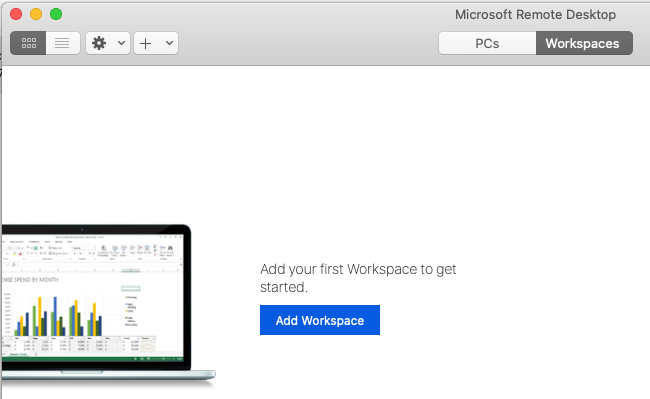
- Geben Sie die von uns bereitgestellte Email-Adresse bzw. URL ein. Wichtig: Sie muss auf @cloud.apl.systems enden.
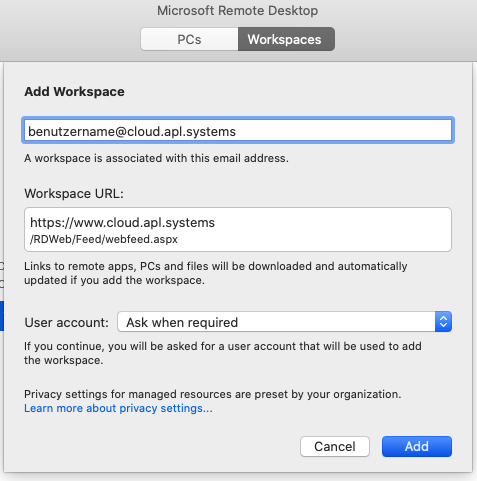
- Wählen Sie bei User account "Add User Account..." aus und klicken Sie dann auf "Add".
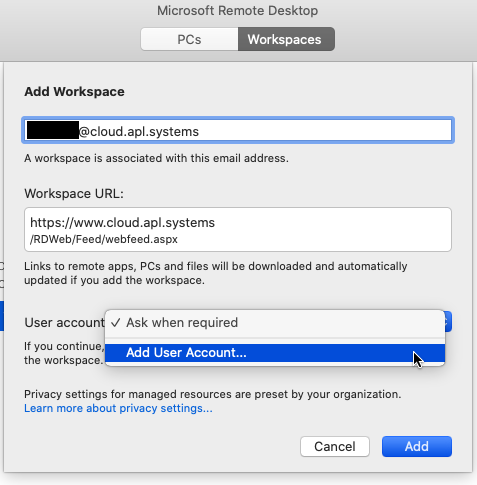
- Geben Sie Ihren Benutzernamen und Ihr Passwort ein. (Vor Ihrem Benutzernamen muss cloud\ stehen.) Klicken Sie dann auf "Add".
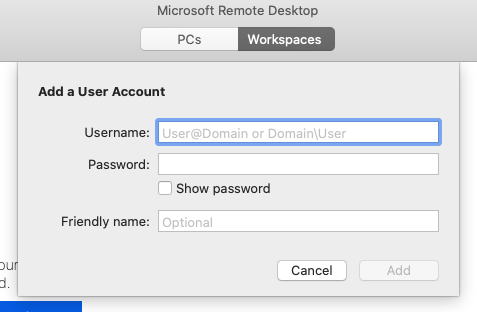
Impressum
Datenschutz